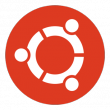VirtualBox und Webcams ...
Weil ich gestern darüber gestolpert bin und sehr lange gebraucht habe, bis ich die entsprechenden Einstellungen gefunden habe.
Webcams, genauso wie USB 2.0, laufen unter VirtualBox nur, wenn man das Extension Pack (von der Download-Seite) passend zur benutzten Version installiert hat.
Das Extension Pack ist der Teil von VirtualBox, der nicht Open Source ist, gemäss dieser Seite fügt es folgende Features zu VirtualBox hinzu:
• The virtual USB 2.0 (EHCI) device
• VirtualBox Remote Desktop Protocol (VRDP) support
• Host webcam passthrough
• Intel PXE boot ROM
• Experimental support for PCI passthrough on Linux hosts
Installiert wird es mit:
Achtung: Das muss vermutlich bei jedem Update von VirtualBox wiederholt werden.
Nach der Installation kann man USB 2.0 Support einschalten und in einer laufenden VM erscheint unter "Geräte" der Punkt Webcams, mit dem man die verbundene Webcam an die virtuelle Maschine durchreichen kann.
Webcams, genauso wie USB 2.0, laufen unter VirtualBox nur, wenn man das Extension Pack (von der Download-Seite) passend zur benutzten Version installiert hat.
Das Extension Pack ist der Teil von VirtualBox, der nicht Open Source ist, gemäss dieser Seite fügt es folgende Features zu VirtualBox hinzu:
• The virtual USB 2.0 (EHCI) device
• VirtualBox Remote Desktop Protocol (VRDP) support
• Host webcam passthrough
• Intel PXE boot ROM
• Experimental support for PCI passthrough on Linux hosts
Installiert wird es mit:
$ VBoxManage extpack install DATEINAME.vbox-extpack
$ VBoxManage list extpacks
$ VBoxManage list extpacks
Achtung: Das muss vermutlich bei jedem Update von VirtualBox wiederholt werden.
Nach der Installation kann man USB 2.0 Support einschalten und in einer laufenden VM erscheint unter "Geräte" der Punkt Webcams, mit dem man die verbundene Webcam an die virtuelle Maschine durchreichen kann.