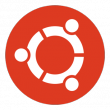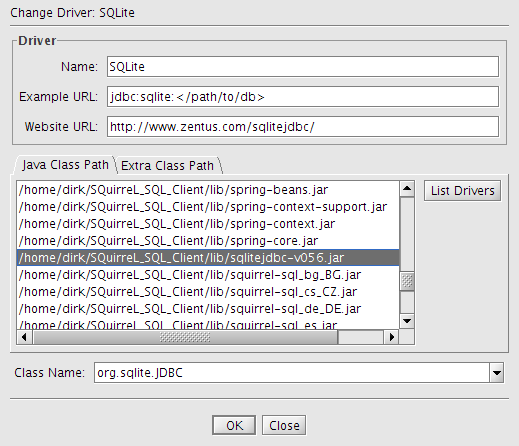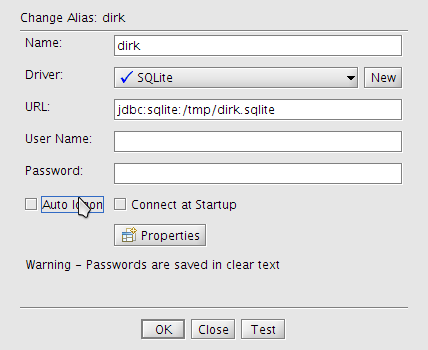Wie ich arbeite: Freizeit und Hobby ...
Nach dem ich beschrieben habe, wie mein Software-Setting im Job im Rahmen der Artikelreihe von Matthias beschrieben habe, folgt hier in einem zweiten Teil, das, was ich privat einsetze.
Alle Links - so weit möglich - aus der Wikipedia.
Auf meinen Trümmern zu Hause läuft die von Gentoo abstammende Rolling-Release Distribution Sabayon. Auf den Servern, die ich privat betreue, laufen entweder Debian stable oder Ubuntu LTS.
Bis auf das Dienstnotebook habe ich keinen Computer, auf dem ein proprietäres Betriebssystem läuft oder vielmehr eingesetzt wird. Laut Wikipedia ist auch Android freie Software, wobei sich darüber in engen Grenzen streiten lässt.
Natürlich setze ich auch eine grosse Menge an freier Software ein. Ich unterscheide mal willkürlich zwischen Client und Server und schreibe nur die Anwendungen auf, die ich häufig für Arbeit im weitesten Sinn benutze.
Client:
Die ersten drei bzw. vier Anwendungen sind auf meinem Rechner immer geöffnet. GUI steht für graphical user interface, CLI für command line interface, SRV für Server und WEB für eine Webapplikation oder html-Seiten, um die Gattungen mal zu unterscheiden. Auf den Clients läuft Gnome 3 mit Gnome Shell als Desktop Umgebung und ein aktueller 3.2er Kernel.
Browser (GUI): Firefox
Mail-Programm (GUI): Claws-Mail
Terminal (GUI): Gnome-Terminal
Shell (CLI): Bourne-again shell (ja, ich weiss, dass die zsh viel cooler ist).
Aufgabenverwaltung (CLI): Taskwarrior
Kopieren von Dateien (CLI): rsync (Tipp: Mal die Parameter "-Pha" verwenden).
Versionskontrollsystem (CLI): Git
Instant-Messaging-Client (GUI): Pidgin
IRC-Client (GUI): xChat
Editor (CLI): vim
Textsatz (CLI): LaTeX
Soundbearbeitung (CLI): SoX
Soundbearbeitung (GUI): Audacity
Programmierung (CLI): Shell oder Perl oder Make
Datenbank (CLI): SQLite
Datenbank-Entwicklung (GUI): SQuirrel SQL Client
Datenbank Reverse Engineering (CLI, WEB): SchemaSpy
Musikabspiel- und Videoanzeigeprogramm (GUI): VLC media player
Allzweckwaffe (CLI): OpenSSH
System Activity Reports (GUI): kSar
Server:
Blog-System (WEB): Serendipity
Wiki, Ticket-System und Repository-Browser (WEB): Trac
Content Management System (WEB): phpSQLiteCMS
Webmailer (WEB): Horde Groupware Webmail Edition (oder Roundcube)
Feedreader (WEB): Tiny Tiny RSS
Datei-Manager (WEB): AjaXplorer
Paketverwaltung (CLI): aptitude
Editor (CLI): vim
Podcatcher (CLI): podracer
Webserver (SRV): Apache
Datenbankserver (SRV): MySQL
Jabberserver (SRV): Ejabberd
Mailinglisten (WEB): GNU Mailman
Mail Transport Agent (SRV): Postfix oder Nullmailer
Mailserver (SRV): Dovecot
Monitoring (WEB, SRV): Icinga, Munin und sar
Netzwerk-Traffic (CLI): vnStat
Webseiten-Zugriffe (WEB): Piwik
Obwohl ich jetzt einige Tage an der Liste gesessen habe, bin ich mir sicher, dass ich etwas vergessen habe.
Wenn Ihr Fragen zu den Programmen habt, schreibt sie bitte in die Kommentare.
Alle Links - so weit möglich - aus der Wikipedia.
Auf meinen Trümmern zu Hause läuft die von Gentoo abstammende Rolling-Release Distribution Sabayon. Auf den Servern, die ich privat betreue, laufen entweder Debian stable oder Ubuntu LTS.
Bis auf das Dienstnotebook habe ich keinen Computer, auf dem ein proprietäres Betriebssystem läuft oder vielmehr eingesetzt wird. Laut Wikipedia ist auch Android freie Software, wobei sich darüber in engen Grenzen streiten lässt.
Natürlich setze ich auch eine grosse Menge an freier Software ein. Ich unterscheide mal willkürlich zwischen Client und Server und schreibe nur die Anwendungen auf, die ich häufig für Arbeit im weitesten Sinn benutze.
Client:
Die ersten drei bzw. vier Anwendungen sind auf meinem Rechner immer geöffnet. GUI steht für graphical user interface, CLI für command line interface, SRV für Server und WEB für eine Webapplikation oder html-Seiten, um die Gattungen mal zu unterscheiden. Auf den Clients läuft Gnome 3 mit Gnome Shell als Desktop Umgebung und ein aktueller 3.2er Kernel.
Browser (GUI): Firefox
Mail-Programm (GUI): Claws-Mail
Terminal (GUI): Gnome-Terminal
Shell (CLI): Bourne-again shell (ja, ich weiss, dass die zsh viel cooler ist).
Aufgabenverwaltung (CLI): Taskwarrior
Kopieren von Dateien (CLI): rsync (Tipp: Mal die Parameter "-Pha" verwenden).
Versionskontrollsystem (CLI): Git
Instant-Messaging-Client (GUI): Pidgin
IRC-Client (GUI): xChat
Editor (CLI): vim
Textsatz (CLI): LaTeX
Soundbearbeitung (CLI): SoX
Soundbearbeitung (GUI): Audacity
Programmierung (CLI): Shell oder Perl oder Make
Datenbank (CLI): SQLite
Datenbank-Entwicklung (GUI): SQuirrel SQL Client
Datenbank Reverse Engineering (CLI, WEB): SchemaSpy
Musikabspiel- und Videoanzeigeprogramm (GUI): VLC media player
Allzweckwaffe (CLI): OpenSSH
System Activity Reports (GUI): kSar
Server:
Blog-System (WEB): Serendipity
Wiki, Ticket-System und Repository-Browser (WEB): Trac
Content Management System (WEB): phpSQLiteCMS
Webmailer (WEB): Horde Groupware Webmail Edition (oder Roundcube)
Feedreader (WEB): Tiny Tiny RSS
Datei-Manager (WEB): AjaXplorer
Paketverwaltung (CLI): aptitude
Editor (CLI): vim
Podcatcher (CLI): podracer
Webserver (SRV): Apache
Datenbankserver (SRV): MySQL
Jabberserver (SRV): Ejabberd
Mailinglisten (WEB): GNU Mailman
Mail Transport Agent (SRV): Postfix oder Nullmailer
Mailserver (SRV): Dovecot
Monitoring (WEB, SRV): Icinga, Munin und sar
Netzwerk-Traffic (CLI): vnStat
Webseiten-Zugriffe (WEB): Piwik
Obwohl ich jetzt einige Tage an der Liste gesessen habe, bin ich mir sicher, dass ich etwas vergessen habe.
Wenn Ihr Fragen zu den Programmen habt, schreibt sie bitte in die Kommentare.